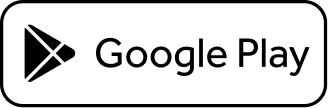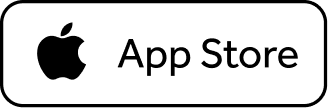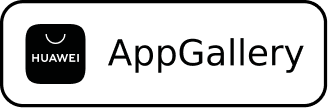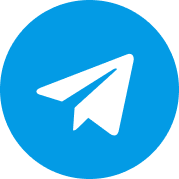Как пользоваться приложением CoinKeeper
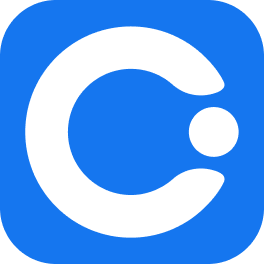
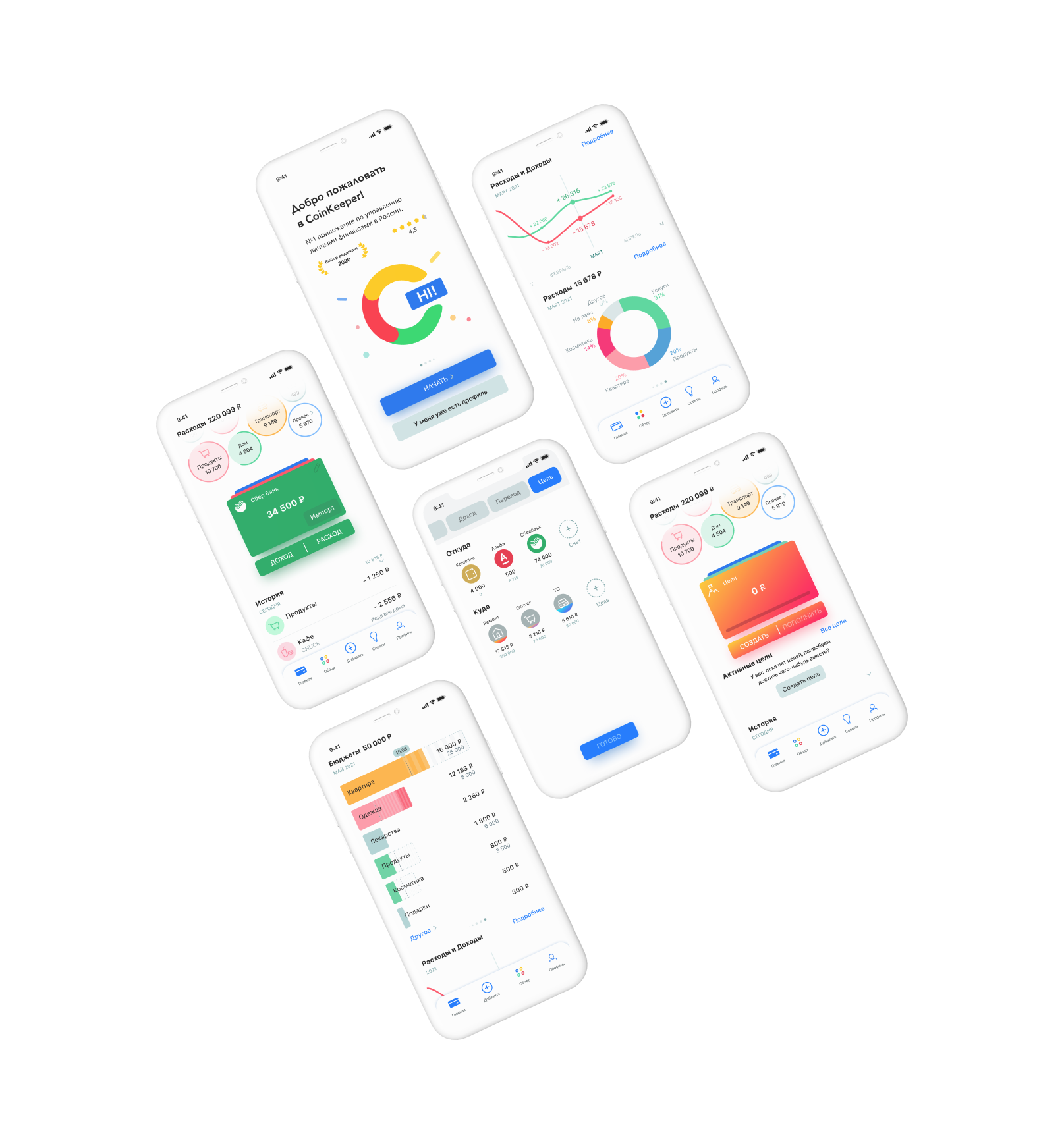
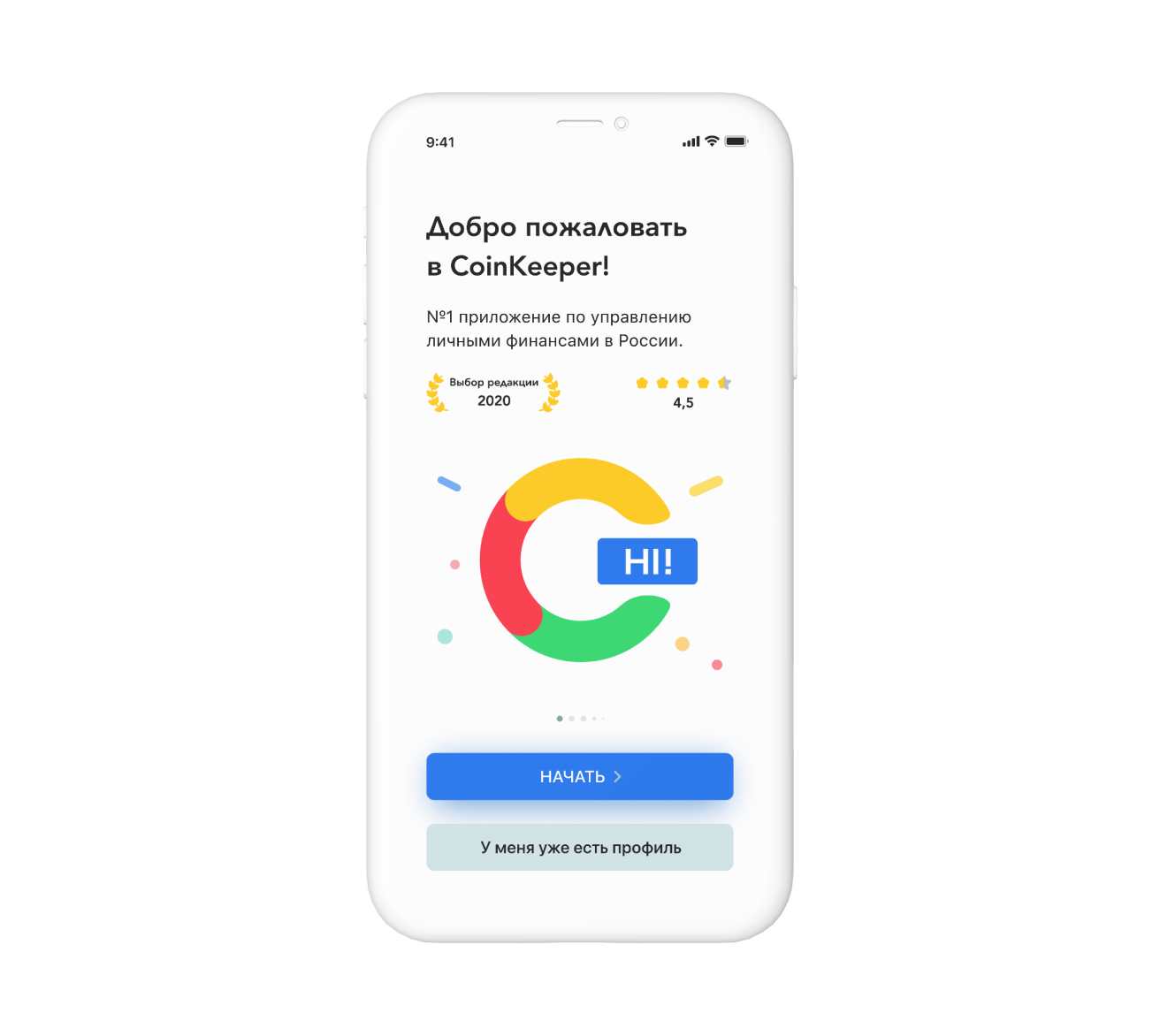
1
3
4
2
После того, как Вы приобрели подписку, на Вашу почту придёт письмо с паролем.
⚠️Иногда почта отфильтровывает письмо с паролем. Чтобы найти его, введите сверху в поисковой строке почты: coinkeeper.
При открытии приложения выберите опцию "У меня уже есть профиль". Ведите логин (Вашу почту) и пароль, который находится в письме из первого шага.
Начало положено! Подписка привязана к Вашему аккаунту. Теперь Вы можете настроить приложение под себя: привязать карты, выбрать категории и др.
Скачайте приложение CoinKeeper 3 в Вашем сторе:
Что делать после того, как Вы купили подписку?
1
2
3
Выберите на главном экране карточку добавления счёта.
Как создать счёт?
Теперь у вас есть счёт, Вы можете добавить свои расходы и доходы; создать цель и настроить импорт.
Введите название счёта и сумму. Вы также можете выбрать иконку и оформление. Нажмите "Создать".
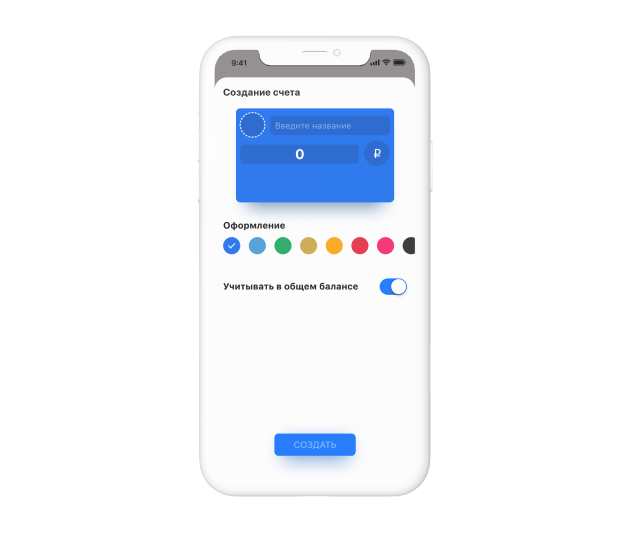
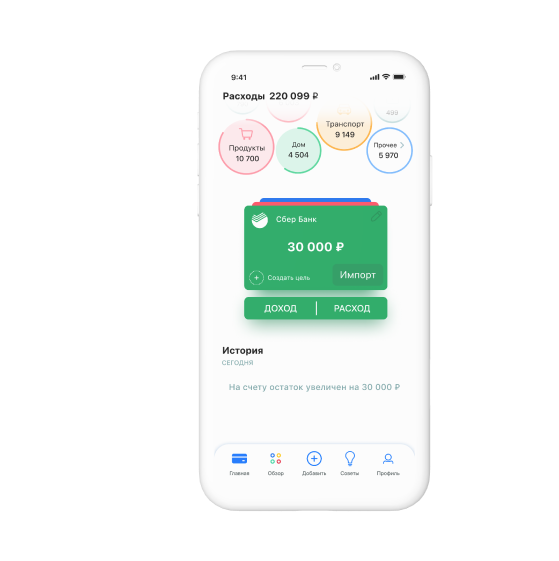
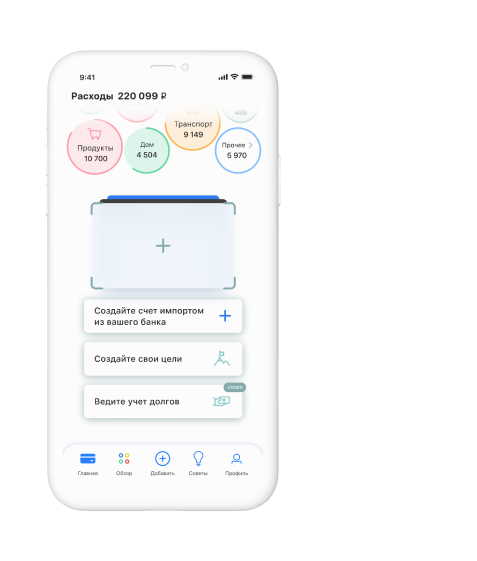
1
Чтобы подключить импорт банковских операций для вашего банка нужно выбрать карточку соответствующего счета (если ранее счета для этого банка не было, то его необходимо создать).
Как подключить импорт?
2
3
Далее нужно нажать кнопку "Импорт" на карточке счета. После выбора нужного банка из списка понадобится ввести персональные данные. Данные вводятся из интернет-банка.
Для загрузки новых операций нужно нажимать кнопку "Обновить" на карточке счета. Импортированные операции появятся в истории счета.
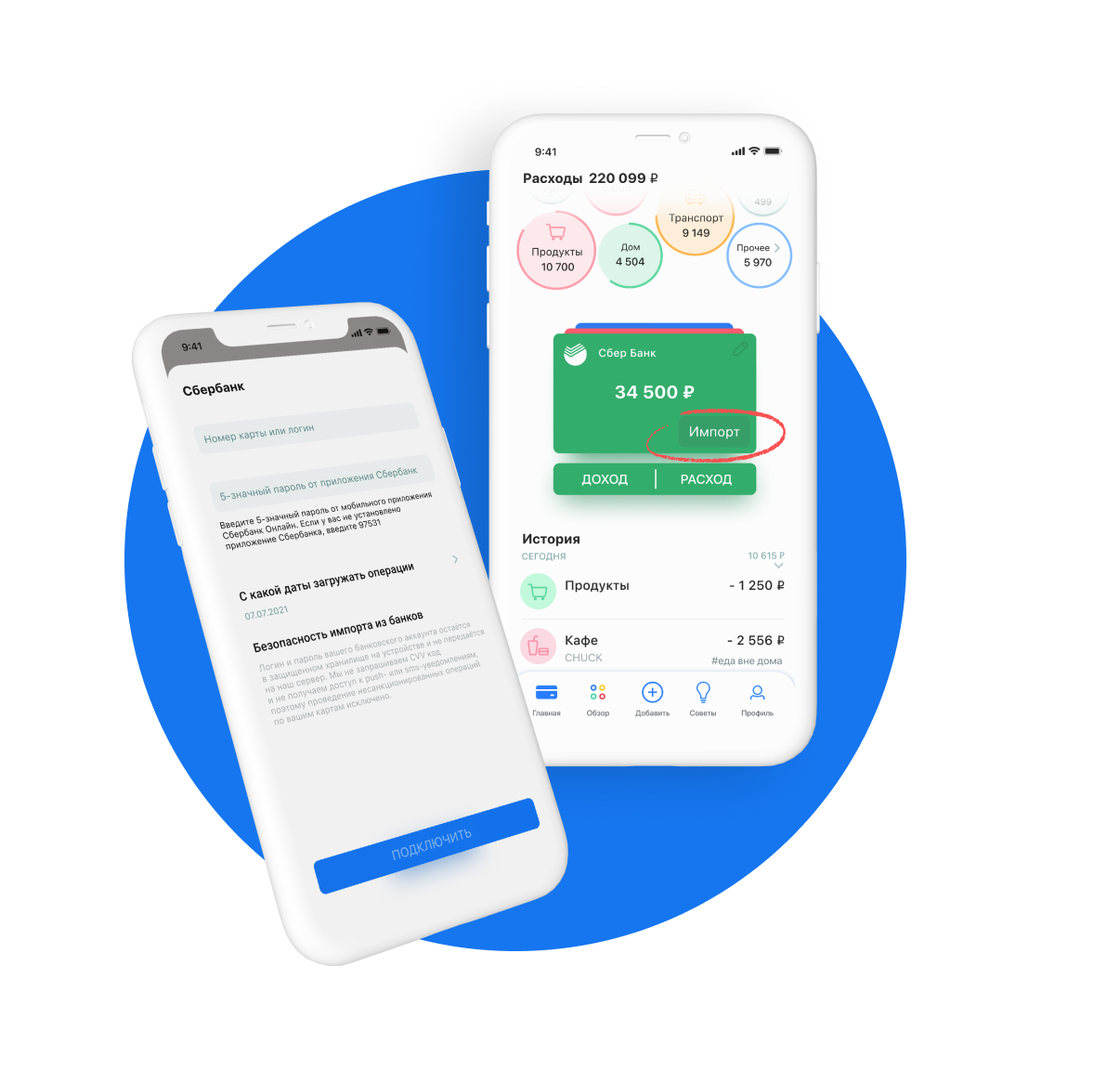
⚠️Аккуратно вводите пароль. В 5% случаев Сбербанк блокирует карту из-за опечаток. Это случается крайне редко, но на всякий случай вспомните своё кодовое слово, оно понадобится если произойдёт блокировка.
⚠️Не видите кнопку "Импорт"? Проверьте, что в вашем телефоне стоит локация "Россия". На данный момент импорт доступен только в России.
1
Для того, чтобы добавить категорию расхода, перейдите на вкладку "Обзор" в нижнем меню.
Как настроить категории?
2
3
После этого необходимо нажать на иконку добавления категории. Категории можно создавать как для расхода, так и для дохода (например "Машина").
На открывшемся экране нужно ввести название категории, а также выбрать подходящую иконку. Также на этом экране Вы можете задать бюджет для выбранной категории.
Если Вы будете выходить за рамки бюджета, иконка категории окрасится красным цветом, оранжевым — если Вы близки к лимиту по категории, и зеленым — если сумма в пределах заданного бюджета.
4
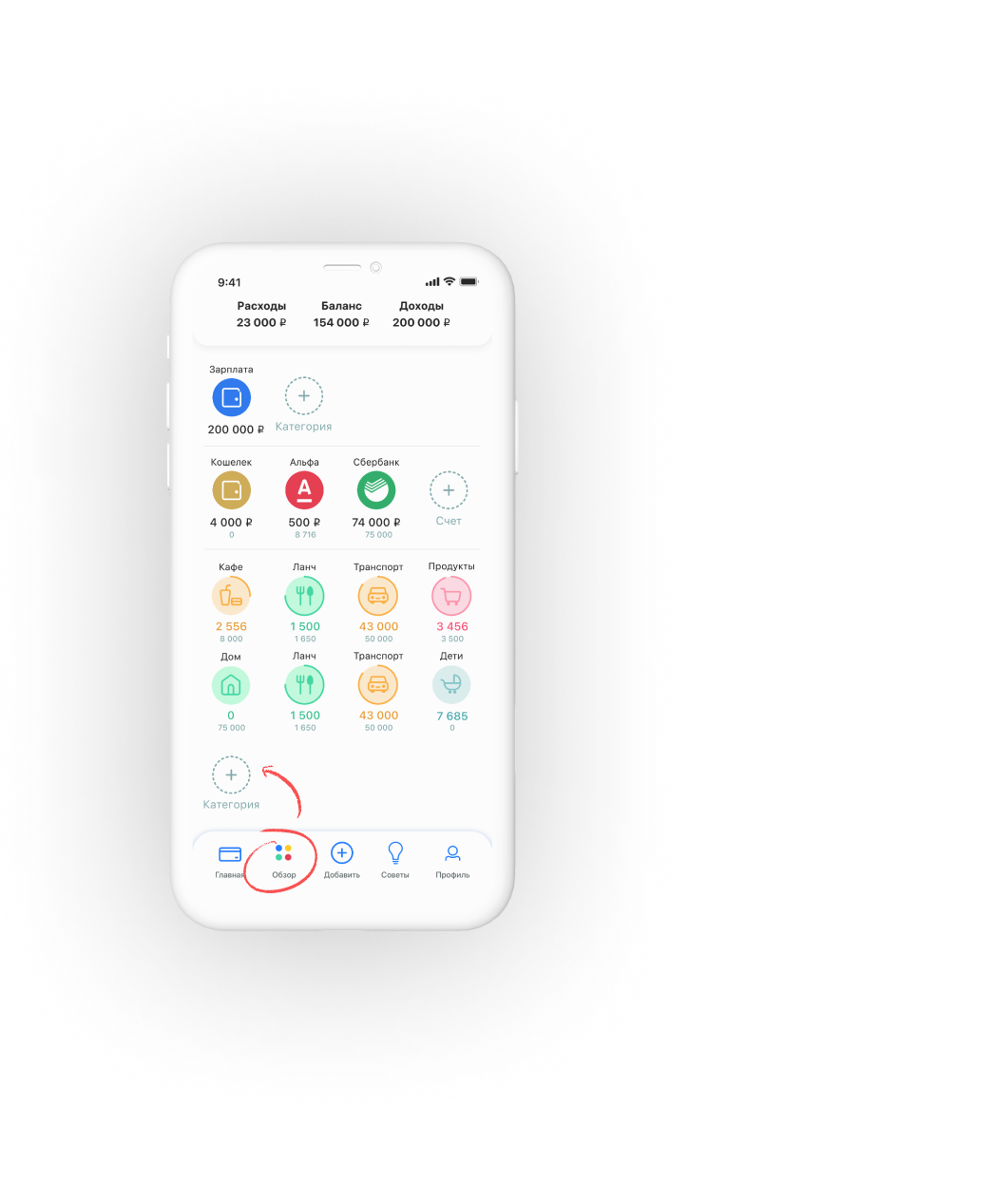
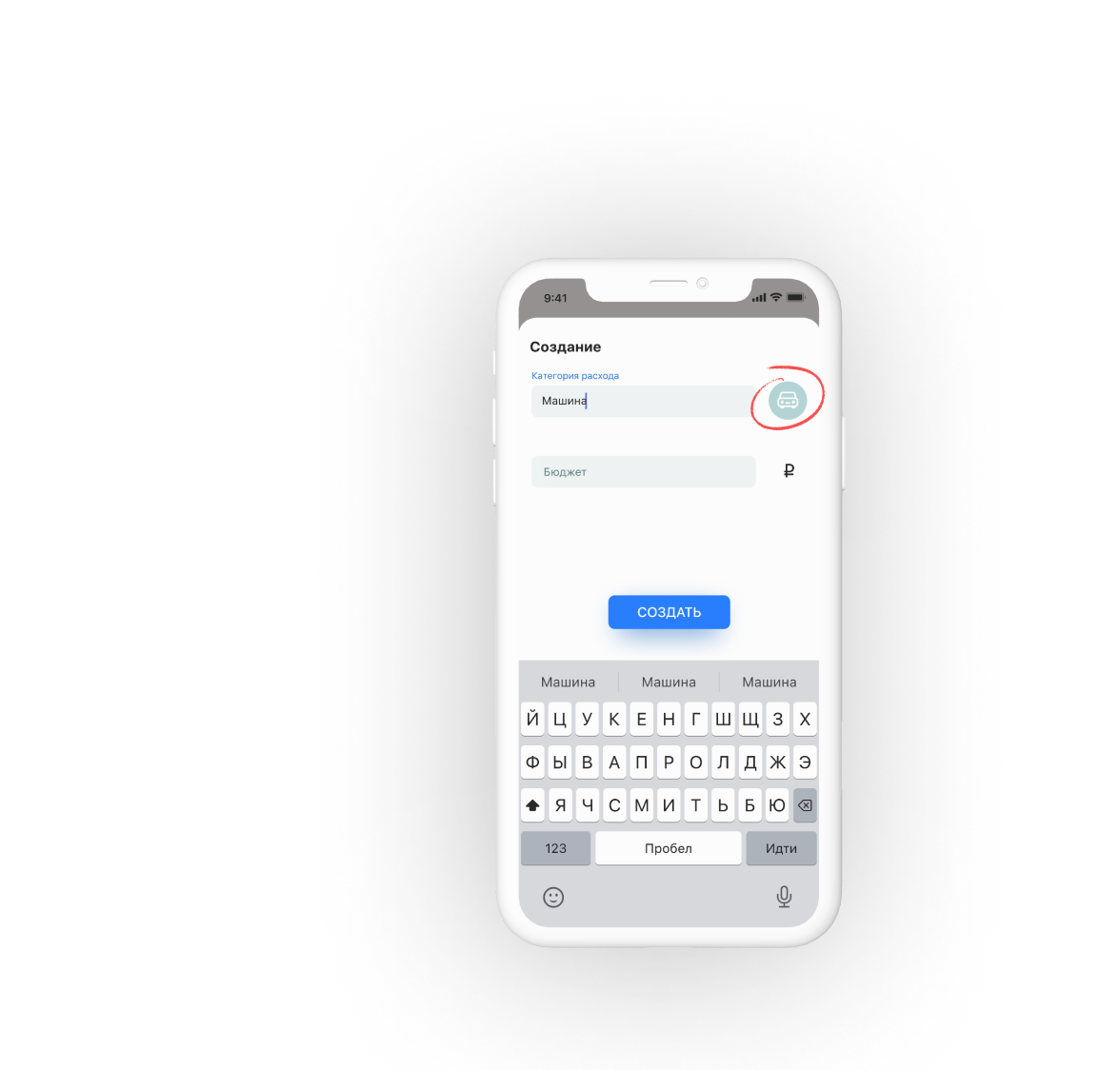
1
Для того, чтобы создать цель, выберите карточку "Цели" на главном экране и нажмите на кнопку "Создать" под ней.
Как создать цель?
2
3
После этого введите название цели (Вы также можете выбрать подходящую иконку и цвет).
Далее необходимо ввести сумму, которую Вы хотите накопить и срок, за который Вы хотите достичь цели. Приложение посчитает для Вас рекомендуемый ежемесячный платеж.
Цель создана! Теперь Вы сможете пополнять ее нажав на кнопку "Пополнить" под карточкой "Цели", а также видеть прогресс по достижению цели.
4
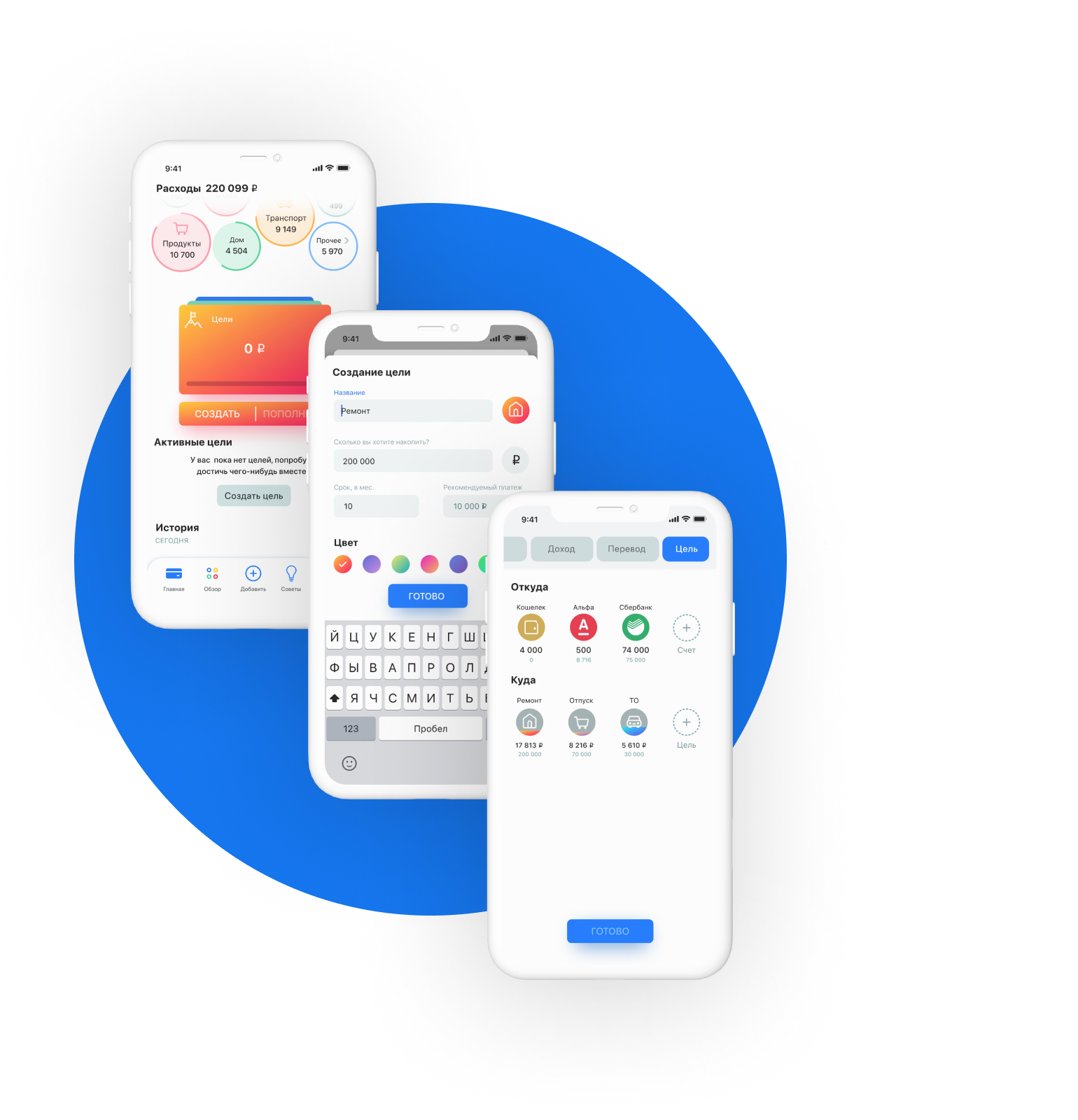
Что-то не так, остались вопросы?
Опишите, пожалуйста, ситуацию и укажите почту, которую указывали при покупке, так мы сможем быстрее помочь.
Напишите нам:
Мы оперативно подскажем и поможем!
Написали на почту? Чтобы точно найти ответ, введите, пожалуйста, в поисковой строке почты слово "coinkeeper". Бывает, что ответ от нас попадает в Промоакции или Спам.